RMS Express and the PK232
RMS Express is a program for sending Email via Amateur Radio via the Winlink network. It has capability of sending Email over the internet, over a High Frequency (HF) radio link, or over a Very High Frequency (VHF) radio link via AX.25 Packet Radio. This program is used by many of the hams that are in the Amateur Radio Emergency Service to send and receive Email messages while deployed in emergency situations. The program works well, and its operation is almost automatic. On HF it will use propagation prediction software select the best frequency to contact a radio gateway to the Winlink Network and send and receive email messages.
On VHF, using a Terminal Node Controller (TNC) and a VHF-FM transceiver the program will configure the TNC settings and make a connection to a gateway and send and receive emails with little intervention by the operator. However, once you are done with the RMS Express software, and you want to go back to sending packet radio messages to other systems or to other Ham Operators, the settings that RMS Express had set in the TNC are still there. Some of these setting need to be changed before you can perform keyboard communications. This required typing a half dozen or so commands into the TNC, not a big task but none the less it has to be each time you open your terminal program after you have used RMS Express.
I wanted a way to reconfigure the TNC after quitting RMS Express. I had the bright idea to set up a batch file in Winders to send the required settings for keyboard communications to the TNC via the Serial Port. Well, I was able to get a batch to do that, but it didn’t work well. I tried several different approaches in my batch file but I had no success changing the TNC. The biggest of the problems was handling the carriage returns that are required for the TNC to process commands. Each command string needed to be terminated with a carriage return (Enter Key).
Looking around the internet I found Plink, a add on to the PUTTY terminal program that I use for Keyboard Packet communications, but it is more geared toward automatically logging into remote systems than sending commands to a TNC. Finally, I came across a utility called SerialSend at https://batchloaf.wordpress.com/serialsend/
Serial Send is a command line utility that will configure a serial port an send a string and control characters to it. Just what I needed to do. If you would like to give this utility a try, download the utility from the sight above and copy the serialsend.exe file into a folder that is in the system path. This will make sure the program can be executed from any folder on the computer. If you don’t know what your system path is, open a command window (click the start button, select the “run” command and type ‘CMD’ and press enter.) and type “path” at the command prompt and press Enter.
You can see that the C:\windows folder is in the path, and that is a good place to copy the serialsend.exe file.
Once you have the serialsend.exe file in the C:\windows folder, test the path to the file, again from your command prompt, type “serialsend” to make sure the serialsend will execute.
So now we have the program loaded test with a single command to the TNC from the command line. Type:
serialsend /baudrate 9600 /devnum 16 /hex “alfdisp on\x0d”
This should open Com Port 16 (COM16), set the baud rate to 9600, and send the TNC command ‘alfdisp’ followed by a carriage return. I am using the /hex option of serialsend to allow the insertion of a carriage return. (hex 0D) ALFDISP is the command to make the TNC send a line feed character to the terminal a the end of each line sent. Check the command by opening your terminal program and type ‘alfdisp”, the TNC should reply ALFDISP is now ON.
Having success with one line, I put a series of TNC commands into a batch file to use serialsend to setup the TNC. Here is the batch file contents:
serialsend /baudrate 9600 /devnum 16 /hex “alfdisp on\x0dacrpack on\x0dmon 4\x0dmto all\x0dmfrom all\x0decho on\x0d”
c:\Users\Bob\Desktop\putty -load PK232COM16
exit
There are three lines to the file. (note: on your screen the first line may be wrapped) The first line invokes the serialsend utility setting the baudrate 9600 on COM16 and sending a string that contains hex coded characters. The string is inside the quotes. The next line starts my terminal program, PUTTY, and opens a profile named PK232COM16 with the -load command. The last line, exit, will close the command window after the PUTTY program is closed. Use Notepad to create the file above and save it as ‘packetsu.bat’ in your documents folder.
That’s it. I can run RMS Express and do my emails. Then run the ‘packetsu.bat’ and configure the TNC for keyboard communications and open the PUTTY terminal program. Put a shortcut to the packetsu.bat file on your desktop and you can open the terminal and be ready to communicate with one click of the mouse!
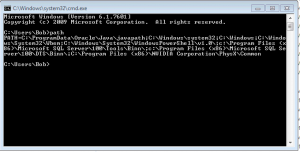
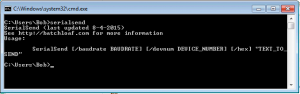
I used to be huge into packet.
My most prized QSL card is the the Mir (R0MIR) space station for a packet chat I had with one of the cosmonauts.
And I’m getting my original packet station back on the air.
A Commodore 128 running DigiCom software, with an A&A Engineering modem!
Should be fun…..